Artikel ini akan menghuraikan kaedah berikut untuk melihat foto dalam Tayangan Slaid pada Windows 10:
- Menggunakan Tayangan Slaid Daripada Penjelajah Fail
- Menggunakan Tayangan Slaid dalam Apl Foto
- Menggunakan Tayangan Slaid pada Latar Belakang Desktop
Bagaimana untuk Melihat Foto dalam Tayangan Slaid Dari Penjelajah Fail?
Pengguna boleh melihat foto dalam tayangan slaid daripada File Explorer dengan membuka folder foto dan kemudian memilih pilihan Tayangan Slaid. Untuk pemahaman yang mendalam, ikuti langkah-langkah yang dipamerkan di bawah.
Langkah 1: Pergi ke Folder Foto
Pertama, buka File Explorer menggunakan ' Windows + E ” pintasan, dan navigasi ke folder tempat foto disimpan:
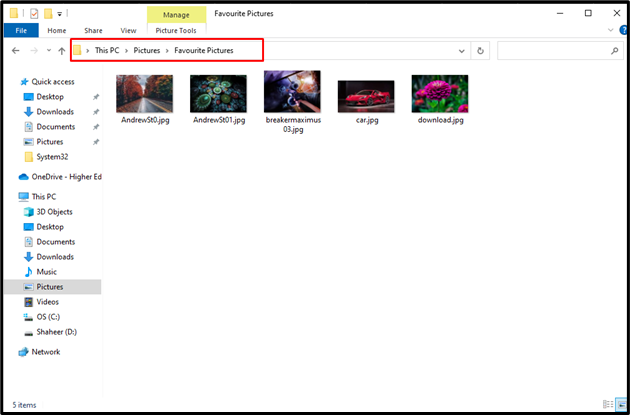
Langkah 2: Mulakan Tayangan Slaid
Setelah folder foto dibuka, klik pada “Alat Gambar” untuk melihat alatan yang ada untuk memanipulasi media gambar. Kemudian klik pada “Pertunjukan slaid” pilihan daripada menu:
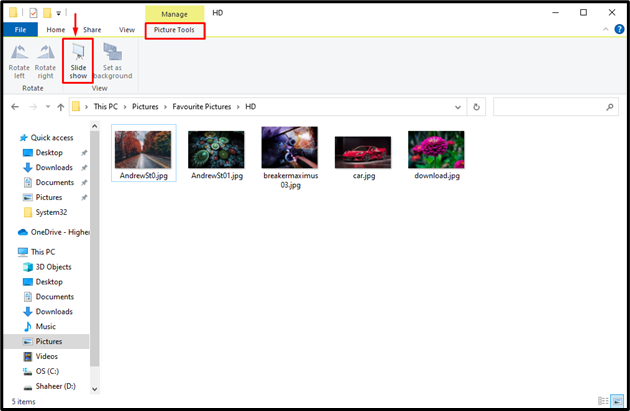
Setelah berbuat demikian, Tayangan Slaid semua foto yang terdapat dalam folder akan bermula:
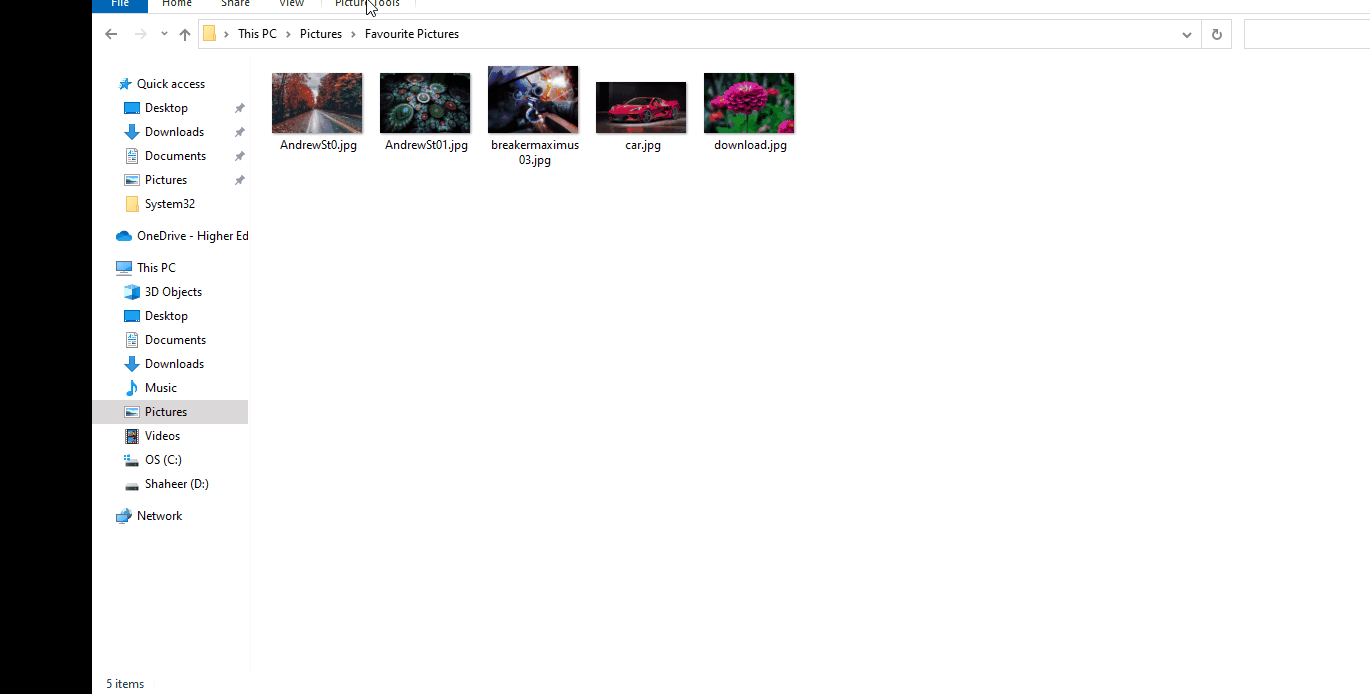
Pengguna boleh keluar dari tayangan slaid menggunakan “ Esc ” kekunci pada papan kekunci.
Bagaimana untuk Melihat Foto dalam Tayangan Slaid Dari Apl Foto?
Apl Foto ialah aplikasi Windows lalai untuk melihat gambar. Aplikasi Windows Photos menyediakan banyak ciri seperti melihat, mengedit dan tayangan slaid. Pengguna boleh memulakan tayangan slaid untuk gambar mereka menggunakan aplikasi Foto juga. Untuk melakukannya, ikuti langkah yang diberikan di bawah.
Langkah 1: Buka Apl Foto
Navigasi ke menu Mula, taip “ Foto ” dalam kotak carian, dan klik pada “ Buka 'pilihan:
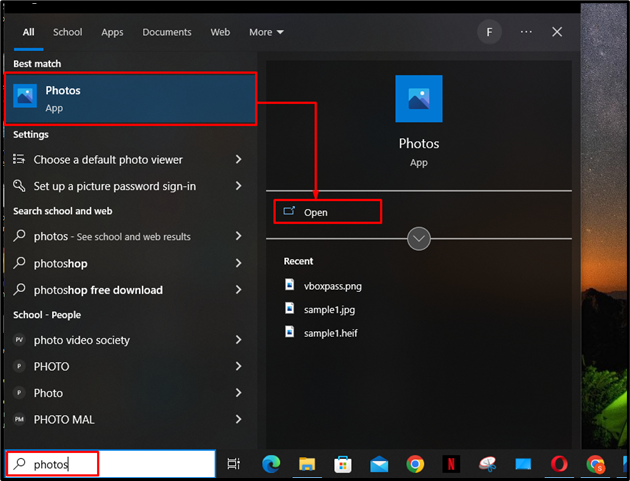
Langkah 2: Buka Folder Gambar
Sekarang dalam apl Foto, klik pada “Folder” pilihan untuk memilih folder tertentu untuk tayangan slaid:
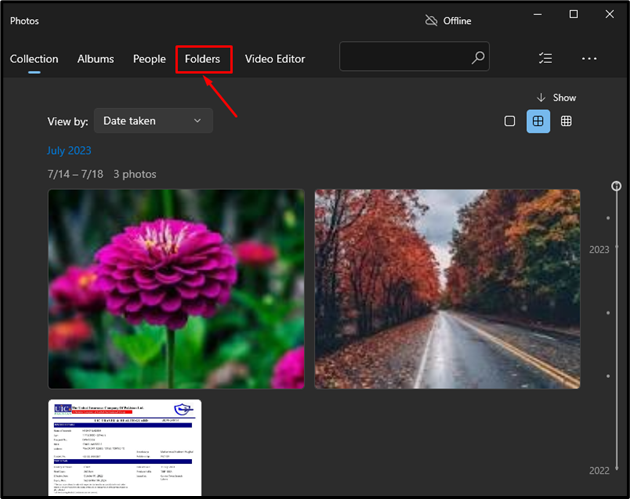
Seterusnya, klik pada folder yang dikehendaki daripada koleksi untuk membukanya:
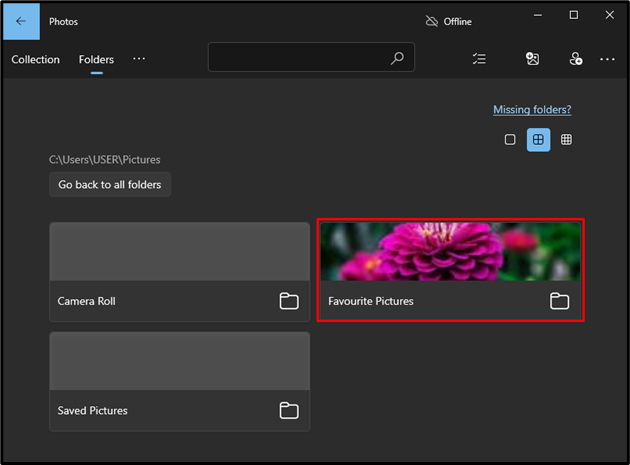
Langkah 3: Mulakan Tayangan Slaid
Setelah pengguna membuka folder gambar, klik pada 3 titik di sudut kanan atas tetingkap, dan pilih “Tayangan slaid” pilihan daripada menu konteks yang muncul:
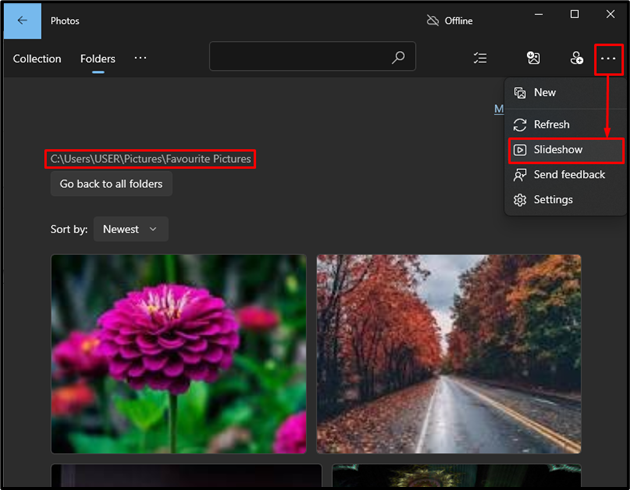
Setelah berbuat demikian, tayangan slaid akan bermula dan pengguna boleh keluar darinya menggunakan “Esc” kunci:
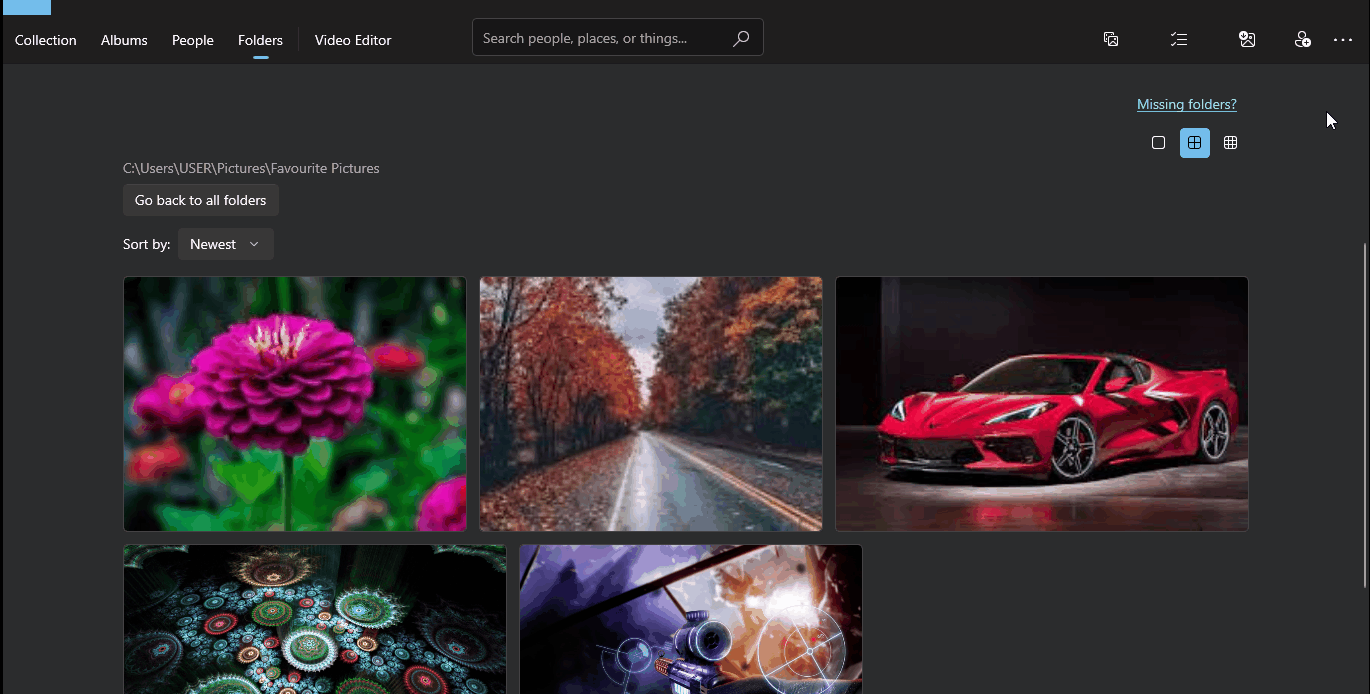
Bagaimana untuk Melihat Foto dalam Tayangan Slaid pada Latar Belakang Desktop?
Pengguna juga boleh menetapkan latar belakang desktop mereka sebagai penonton tayangan slaid untuk gambar kegemaran mereka. Untuk melihat foto dalam Tayangan Slaid pada latar belakang desktop, ikuti langkah yang diberikan di bawah.
Langkah 1: Pergi ke Tetapan Latar Belakang
Pertama, buka “Tetapan” menggunakan “Windows + I” pintasan, dan klik pada “Pemperibadian” pilihan:
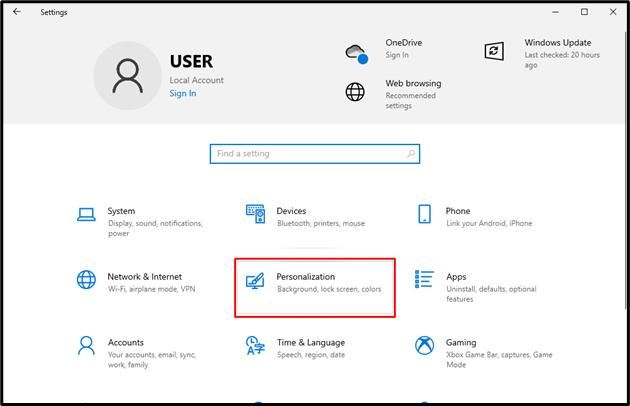
Dalam tetapan Pemperibadian, klik pada “Latar Belakang” menu lungsur turun di anak tetingkap kanan tetingkap, dan pilih pilihan 'Tayangan Slaid':
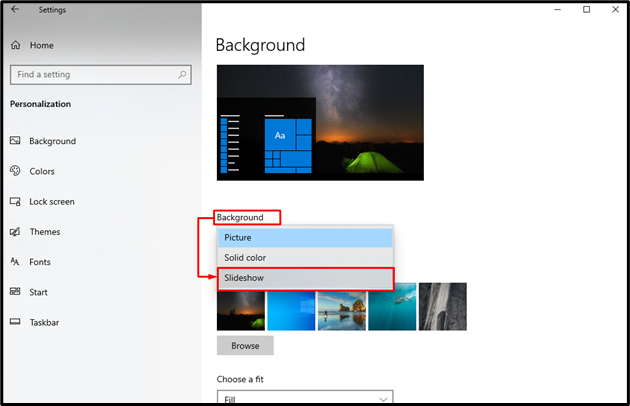
Langkah 2: Pilih Folder
Setelah pilihan Tayangan Slaid dipilih, seterusnya pengguna perlu memilih folder tempat gambar disimpan. Untuk melakukannya, klik pada “Semak imbas” butang:
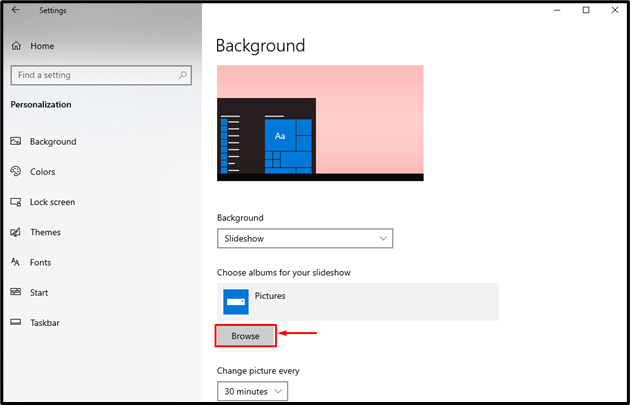
Di dalam “Pilih Folder” tetingkap, semak imbas ke lokasi di mana gambar disimpan. Kemudian, pilih folder dan tekan “Pilih folder ini” butang:
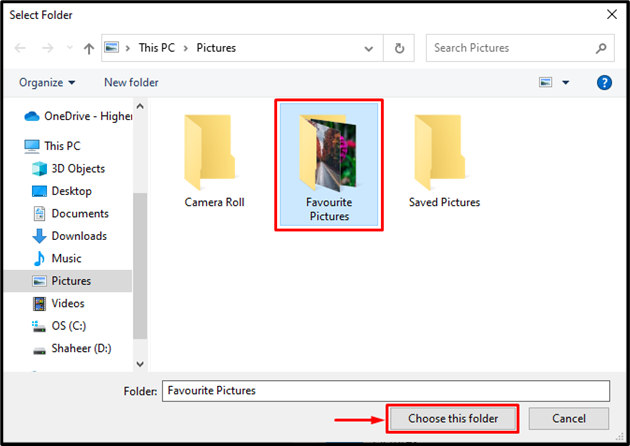
Setelah berbuat demikian, folder yang dipilih akan ditunjukkan di bawah “Pilih album untuk tayangan slaid anda” bahagian:
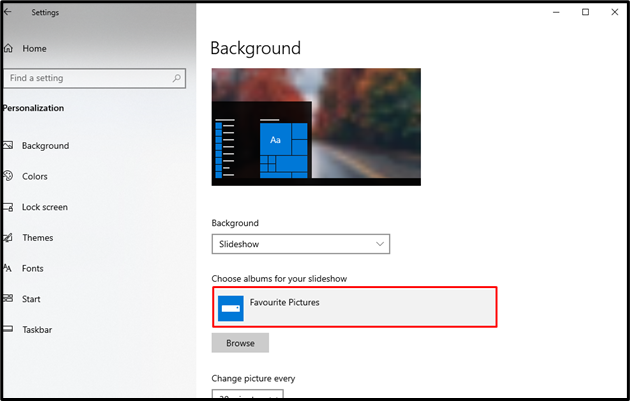
Setelah berbuat demikian, semua gambar dalam “Gambar Kegemaran” folder akan dipaparkan sebagai tayangan slaid pada latar belakang Dekstop PC:

Langkah 3: Edit Pilihan Tayangan Slaid
Dalam tetapan Pemperibadian, tatal ke bawah sedikit untuk melihat konfigurasi untuk tayangan slaid. Pengguna boleh menukar masa untuk setiap gambar, menghidupkan/mematikan shuffling gambar, dan memilih kesesuaian yang sesuai untuk latar belakang:
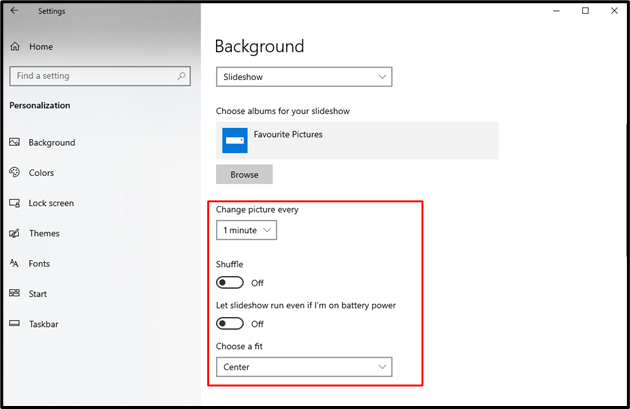
Itu semua tentang melihat foto dalam Tayangan Slaid dalam Windows 10.
Kesimpulan
Untuk melihat gambar sebagai a Tayangan slaid , buka tetapan menggunakan “Windows + I” kekunci pintasan dan klik pada “ Pemperibadian ” tetapan. Seterusnya, klik pada “ Latar belakang ” menu lungsur turun dan pilih “Tayangan slaid” pilihan. Pilih folder foto untuk tayangan slaid dengan mengklik pada “Semak imbas” butang dan memilih folder menggunakan “Pilih Folder” tingkap. Pengguna juga boleh mengkonfigurasi konfigurasi tayangan slaid seperti masa untuk setiap gambar, kocok gambar dan saiz yang sesuai untuk gambar pada Latar Belakang. Artikel ini telah menyediakan beberapa cara untuk melihat Foto dalam Tayangan Slaid pada Windows 10.