Artikel ini akan menunjukkan kaedah untuk menukar warna imej dalam PyTorch.
Bagaimana untuk Laraskan/Tukar Hue Imej dalam PyTorch?
Untuk melaraskan rona imej dalam PyTorch, lihat langkah berikut:
- Muat naik imej yang dikehendaki ke Google Colab
- Import perpustakaan yang diperlukan
- Baca imej input
- Tukar rona imej input
- Paparkan imej terlaras warna
Langkah 1: Muat Naik Imej ke Google Colab
Mula-mula, buka Google Colab dan klik pada ikon yang diserlahkan di bawah. Kemudian, pilih imej tertentu daripada komputer dan muat naiknya:
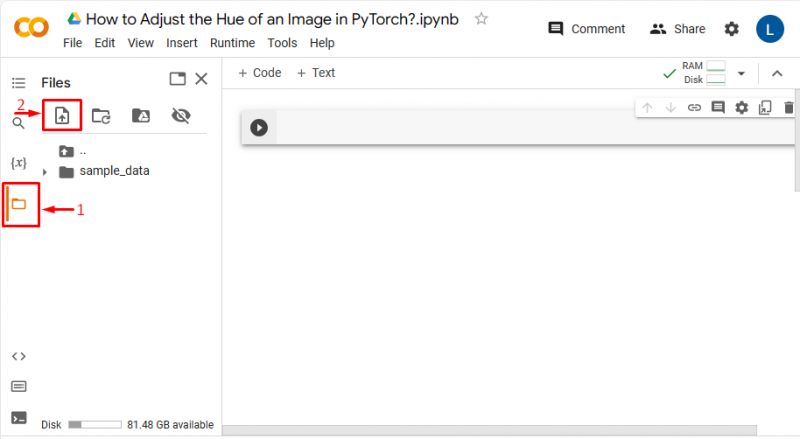
Selepas itu, imej akan dimuat naik ke Google Colab:
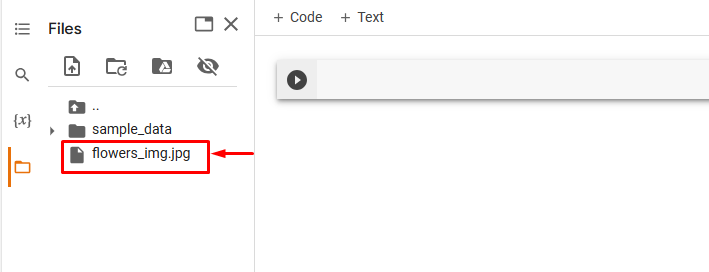
Di sini, kami telah memuat naik imej berikut dan kami akan melaraskan rona imej ini:

Langkah 2: Import Perpustakaan yang Diperlukan
Selepas itu, import perpustakaan yang diperlukan. Sebagai contoh, kami telah mengimport perpustakaan berikut:
import obordaripada PIL import Gambar
import torchvision. berubah . berfungsi sebagai F
di sini:
- “ obor import ” mengimport perpustakaan PyTorch.
- “ daripada PIL import Image ” digunakan untuk membuka dan menyimpan format fail imej yang berbeza.
- “ import torchvision.transforms.functional as F ” mengimport modul berfungsi daripada “torchvision.transforms” yang menyediakan transformasi:

Langkah 3: Baca Imej Input
Seterusnya, baca imej input dari komputer. Di sini, kita sedang membaca ' flowers_img.jpg 'dan menyimpannya dalam' input_img ” pembolehubah:
input_img = Gambar. buka ( 'flowers_img.jpg' )Langkah 4: Tukar Hue Imej Input
Sekarang, ubah suai rona imej input dengan faktor rona tertentu menggunakan ' adjust_hue() ” kaedah. Di sini, kami melaraskan rona dengan faktor “ 0.2 ”:
new_img = F. adjust_hue ( input_img , 0.2 )Langkah 5: Paparkan Imej Terlaras Hue
Akhir sekali, lihat imej terlaras warna dengan memaparkannya:
new_img 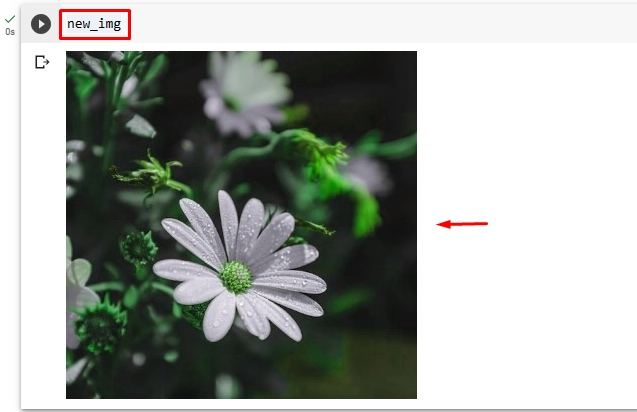
Output di atas menunjukkan bahawa rona imej input telah berjaya dilaraskan dengan faktor rona yang ditentukan iaitu, '0.2'.
Begitu juga, pengguna boleh menentukan sebarang faktor rona lain untuk melaraskan rona imej. Sekarang, kami akan melaraskan imej yang sama dengan ' -0.3 ” faktor rona untuk melihat perbezaan:
new_img = F. adjust_hue ( input_img , - 0.3 )Ini akan menukar rona imej:
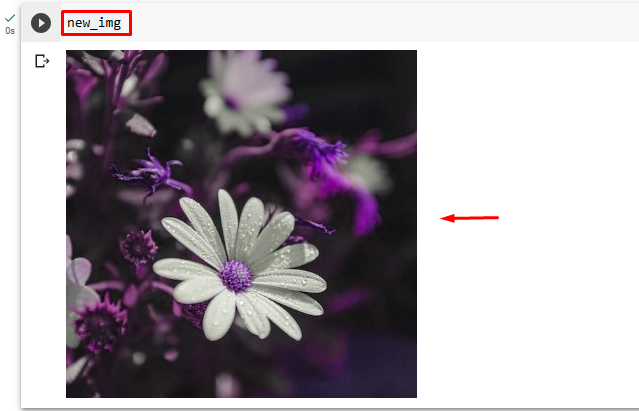
Catatan: Pengguna boleh memberikan nilai faktor warna dalam julat [−0.5, 0.5]. Nilai ini memberikan imej dengan warna pelengkap manakala '0' memberikan imej asal.
Perbandingan
Perbandingan antara imej asal dan imej terlaras warna boleh dilihat di bawah:
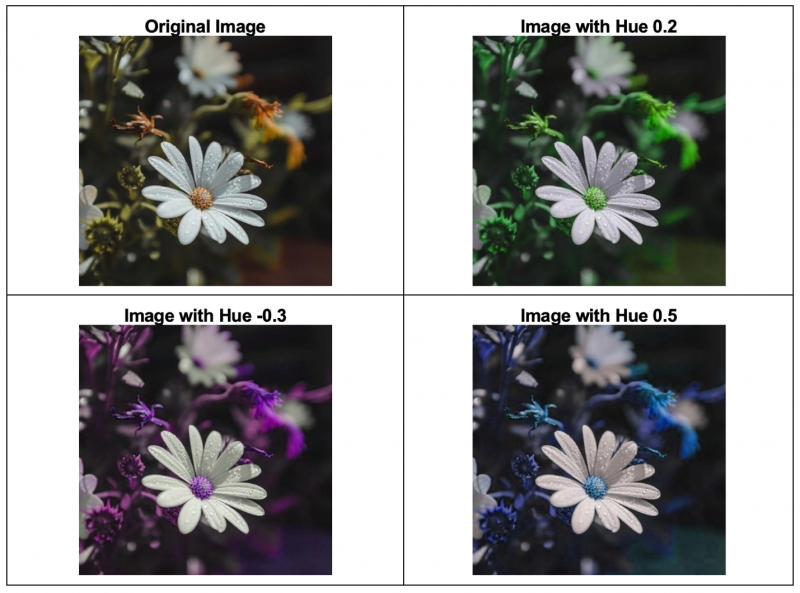
Catatan : Anda boleh mengakses Buku Nota Google Colab kami di sini pautan .
Kami telah menerangkan kaedah cekap melaraskan rona imej dalam PyTorch.
Kesimpulan
Untuk melaraskan/menukar rona imej dalam PyTorch, mula-mula, muat naik imej yang diingini ke Google Colab. Kemudian, import perpustakaan yang diperlukan dan baca imej input. Seterusnya, gunakan ' adjust_hue() ” kaedah untuk menukar rona imej input dengan faktor rona yang diingini. Akhir sekali, lihat imej terlaras warna dengan memaparkannya. Artikel ini telah menunjukkan kaedah untuk melaraskan/menukar rona imej dalam PyTorch.