' Terminal Windows ” ialah tambahan terbaharu kepada senjata Microsoft, gabungan terbaik alat baris perintah yang berbeza seperti PowerShell, Command Prompt dan Windows Subsystem for Linux (WSL). Bayangkan sahaja kuasa ketiga-tiga alat baris arahan digabungkan dalam satu. ' Terminal Windows ” mempunyai banyak ciri tambahan, seperti enjin pemaparan teks dipercepatkan GPU, pilihan penyesuaian yang sangat baik, sokongan untuk aksara Unicode dan UTF-8, dan banyak lagi. Mari kita buka tudung dan pelajari tentang ' Terminal Windows ”.
Panduan ini menerangkan Terminal Windows dan aspek berkaitan berikut:
- Apakah Terminal Windows?
- Bagaimana untuk Memasang Terminal Windows?
- Bagaimana untuk Memasang Terminal Windows pada Microsoft Windows 10?
- Ciri-ciri Terminal Windows.
- Bash pada Windows.
Apakah itu 'Terminal Windows'?
Dikeluarkan pada Mei 2020, ' Terminal Windows ” ialah alat sumber terbuka dan berkuasa dengan tajuk utama berkata “ Linux pada Windows ” kerana Windows digunakan terutamanya daripada GUI. Ia adalah syurga bagi pengguna yang berhijrah dari distro berasaskan Linux kerana mereka boleh menguruskan sistem melalui antara muka tunggal.
Ia sangat boleh disesuaikan kerana tweak tanpa had dan tema yang ditambah tersuai . Pengguna boleh menetapkan pintasan mengikut pilihan mereka, menghasilkan peningkatan produktiviti.
Berikut ialah demonstrasi ' PowerShell ” menggunakan “Terminal Windows”:
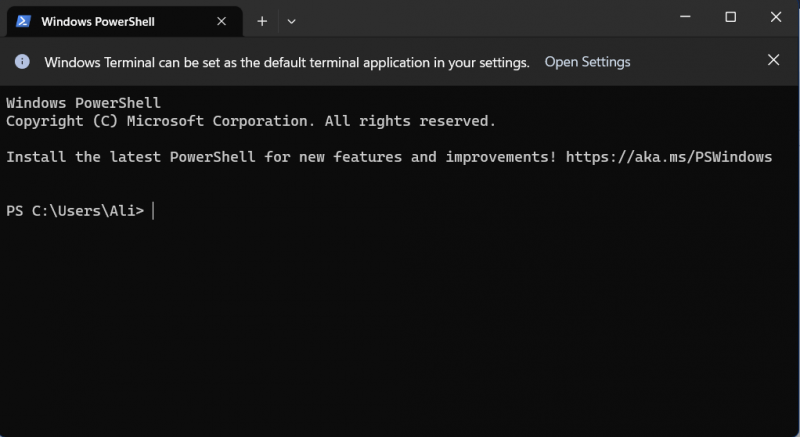

Bagaimana untuk Memasang 'Terminal Windows'?
Jika anda menggunakan Windows 11, anda harus tahu ia dipasang secara lalai dan sentiasa terbuka sebagai 'PowerShell':
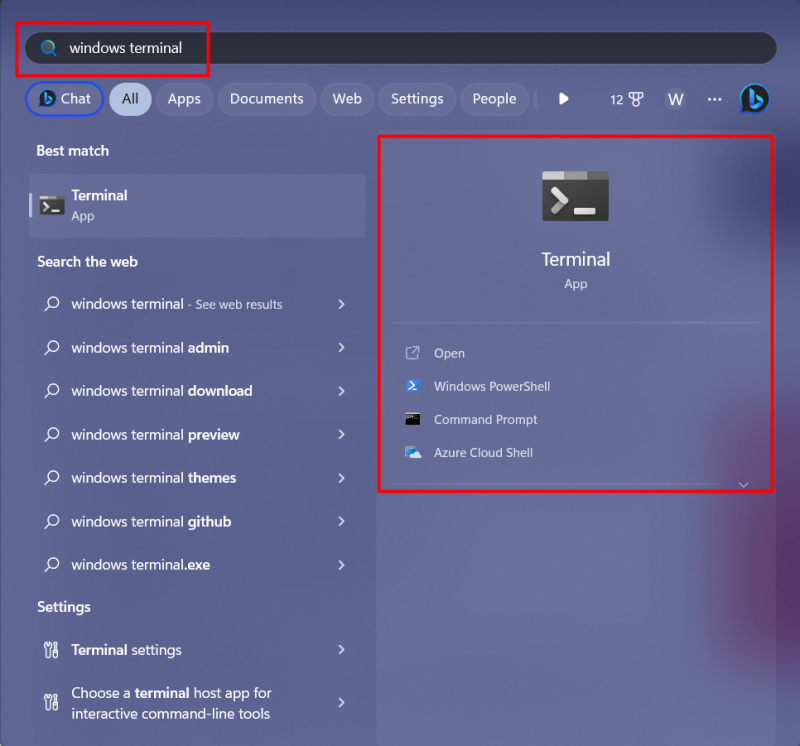
Jika Terminal Windows sudah dibuka sebagai “ Windows PowerShell ” dan anda ingin membuka Command Prompt atau Azure Cloud Shell, gunakan gabungan kekunci berikut dalam “Terminal”:
| Kekunci Pintasan | Tindakan |
| Ctrl+Shift+1 | Windows PowerShell |
| Ctrl+Shift+2 | Arahan prompt |
| Ctrl+Shift+3 | Cangkang Awan Azure |
| Ctrl+Shift+P | Lihat Palet Perintah (Pintasan Lain) |
Bagaimana untuk Memasang 'Windows Terminal' pada Microsoft Windows 10?
Mula-mula, pastikan anda memasang Windows 10 terkini pada sistem anda, walaupun ' Terminal Windows 'keperluan ialah versi Windows 10 '18362.0'.
Untuk memuat turun dan menggunakan ' Terminal Windows ” pada Windows 10, buka “Microsoft Store” daripada menu mula:
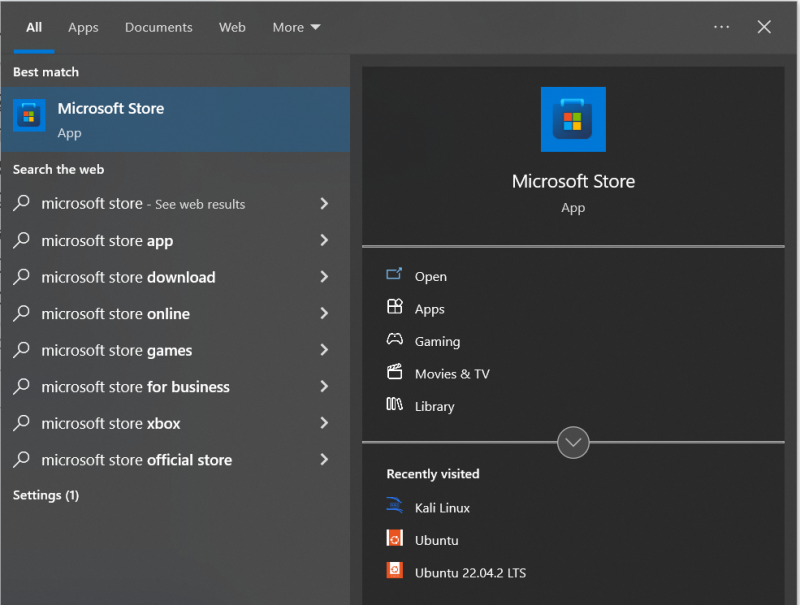
Sekarang taip “ terminal tingkap 'dan mencetuskan' Dapatkan ” butang untuk memasangnya:
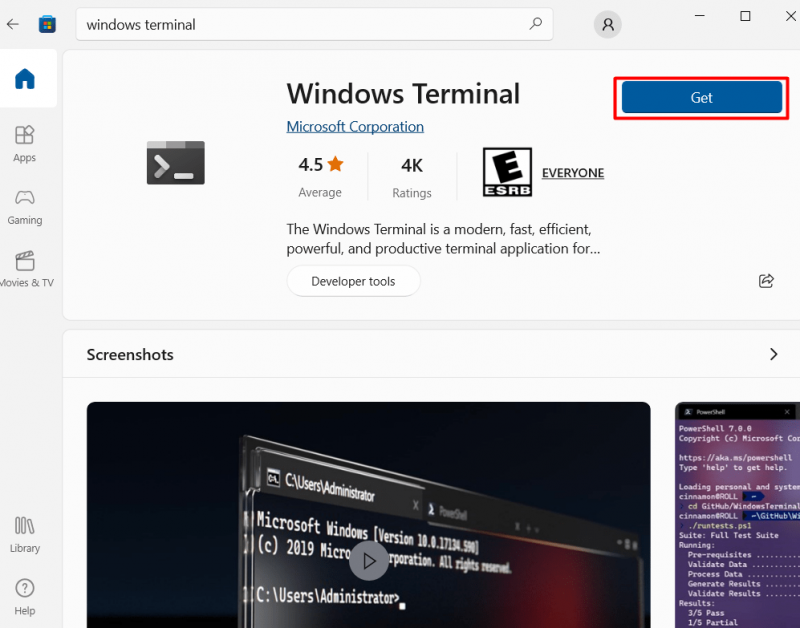
Setelah muat turun selesai, lancarkannya dari menu mula, seperti berikut:
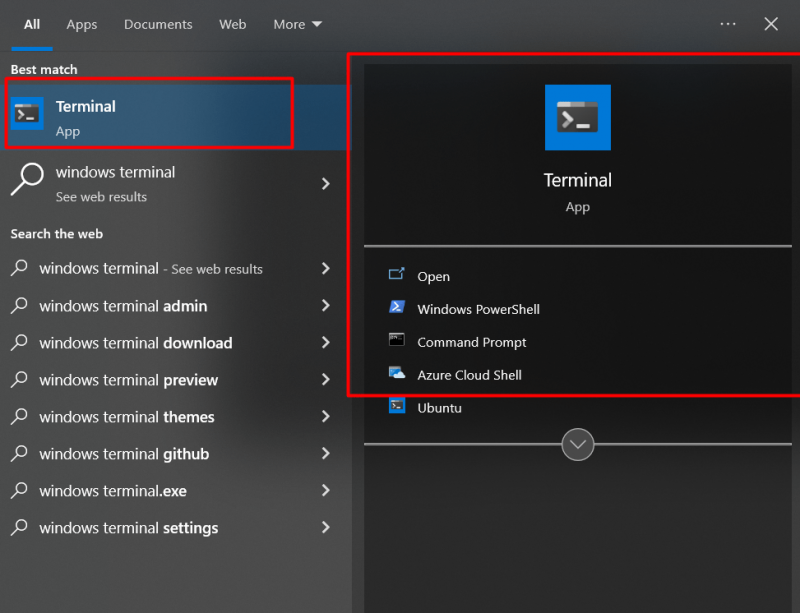
' Terminal Windows ” kini dipasang pada Windows 10 dan sedia untuk digunakan.
Ciri-ciri 'Terminal Windows'
'Terminal Windows' yang berkuasa dilengkapi dengan ciri berikut:
Mod skrin penuh
Untuk menogol “ tingkap berakhir l' mod skrin penuh, anda boleh menggunakan ' F11 ” kunci. Untuk mendayakan mod skrin penuh secara kekal, pilih pilihan lungsur turun yang diserlahkan di bawah dan kemudian pada 'Tetapan':
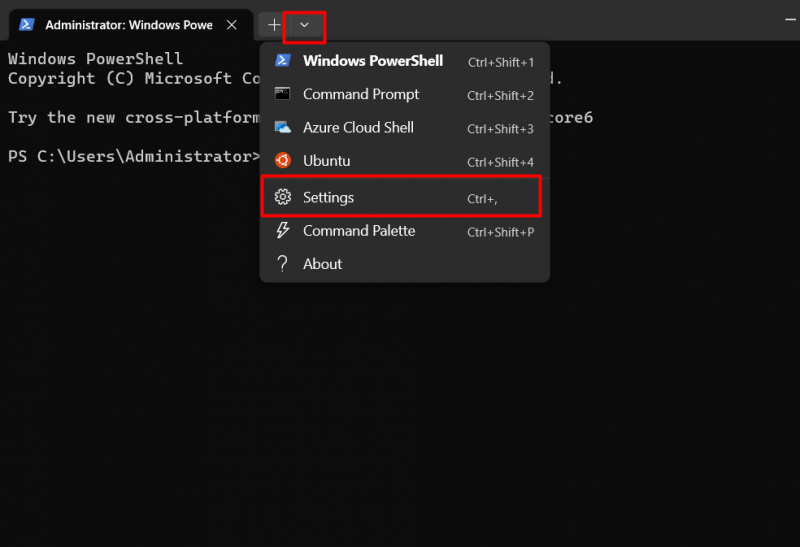
Sekarang, pilih ' Memulakan => Mod pelancaran ”, dan tukar tetapan dengan sewajarnya:
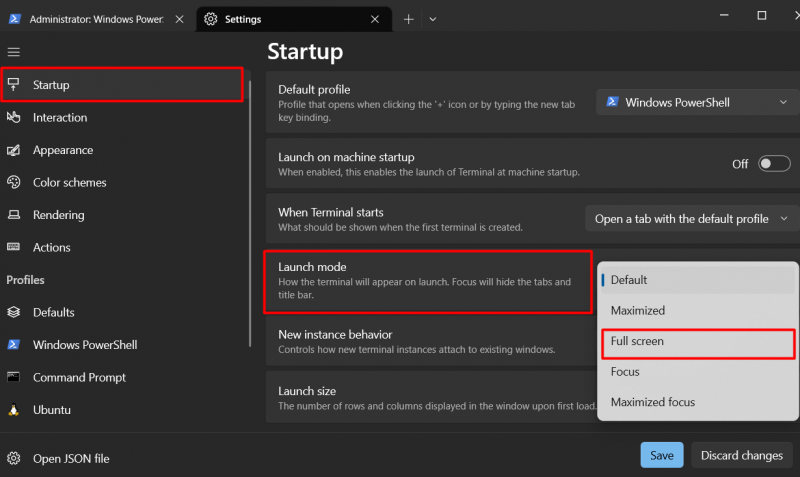
Antara Muka Tab
“ Terminal Windows ” mempunyai antara muka tab yang memudahkan kerja dengan membuka berbilang tika alat. Untuk membuka tab baharu, cetuskan “ + ” tanda:
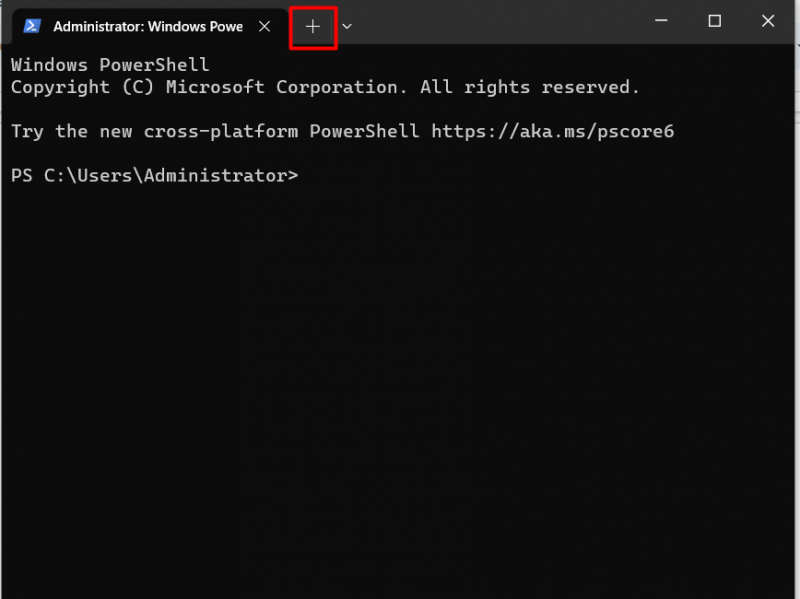
Penyesuaian
Yang sangat disesuaikan ' Terminal Windows ” mempunyai banyak faedah berkaitan antara muka. Anda boleh menukar penampilannya dengan menukar fon, warna latar belakang dan tema. Untuk menyesuaikannya, pergi ke ' Tetapan => Rupa ”, seperti yang dilihat di bawah:
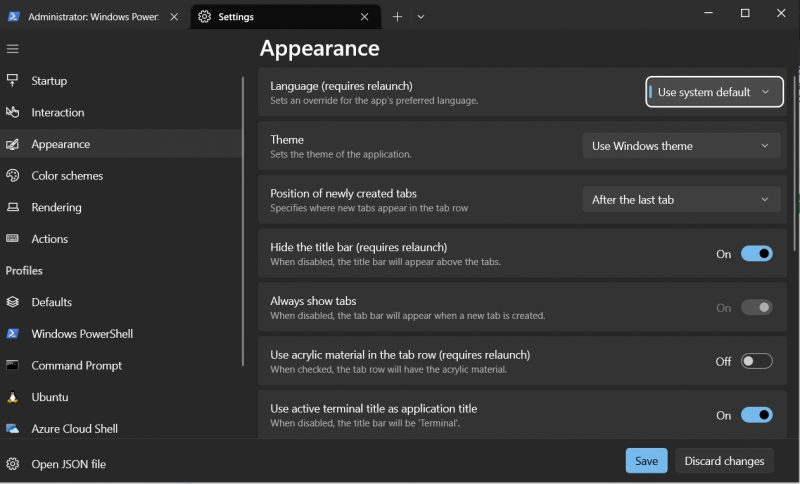
Penyampaian Teks dipercepatkan GPU
Untuk pengalaman pengguna yang lancar, ' Terminal Windows ” menggunakan pemaparan teks dipercepatkan GPU yang meningkatkan prestasi keseluruhan dengan ketara. Ia boleh membantu dalam situasi di mana data yang luas diproses.
Ciri Kebolehcapaian
“ Terminal Windows ” menampilkan tetapan kebolehaksesan seperti mod kontras tinggi dan sokongan pembaca skrin, membolehkan pengguna yang cacat penglihatan bekerja dengan baris arahan dengan lebih cekap.
Bash pada Windows
' Terminal Windows ' menyokong terminal Ubuntu, yang bermaksud ' Selamat tinggal kepada Dual-boot? ” Belum, tetapi mungkin pada masa hadapan. Dengan tambahan ini, pengguna boleh melaksanakan Perintah Linux dengan cekap pada sistem mereka untuk ujian dan pembangunan tanpa memerlukan mesin maya atau dwi-but. Ia hanya disokong dalam Windows 10. Untuk membukanya, tekan “ Ctrl+Shift+4 kekunci ” atau klik pada lungsur turun tetapan dan pilih “ Ubuntu ”, seperti yang dilihat di bawah:
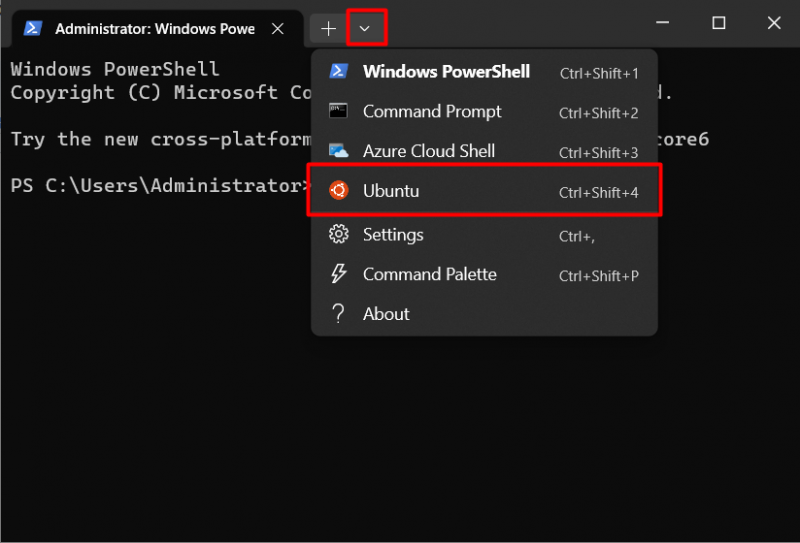
Anda kini boleh melaksanakan arahan Linux dalam “ Terminal Windows ”:
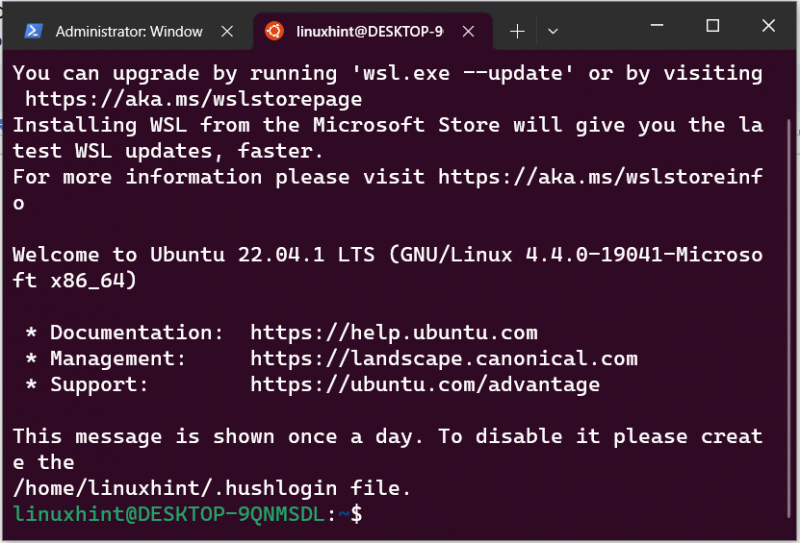
' Terminal Windows ” menggabungkan antara muka baris perintah yang berbeza seperti “Windows PowerShell”, “Windows Command Prompt”, dan “Windows Subsystem for Linux (WSL)”. Ia mempunyai ciri yang mengagumkan, seperti 'Perenderan Teks dipercepat GPU', 'Ciri Kebolehaksesan', 'Unicode dan sokongan aksara UTF-8'. Selain itu, ia mempunyai pilihan penyesuaian terbaik. Panduan ini telah menerangkan tentang 'Terminal Windows'.