Penulisan ini bertujuan untuk membetulkan ralat yang dinyatakan melalui demonstrasi praktikal.
Bagaimana untuk Mengkonfigurasi Ralat 'Windows Tidak Dapat Mengesan Tetapan Proksi Rangkaian Ini Secara Automatik'?
Ralat yang dinyatakan boleh diperbaiki menggunakan kaedah ini:
- Tetapkan semula TCP/IP
- Tetapkan semula penghala Wi-Fi
- Lumpuhkan tetapan proksi
- Jalankan imbasan SFC
- Lakukan tetapan semula rangkaian
- Kemas kini pemacu rangkaian
- Jalankan penyelesai masalah rangkaian
Mari kita terokai semua kaedah ini satu persatu.
Betulkan 1: Tetapkan semula TCP/IP
Pendekatan pertama adalah untuk menetapkan semula TCP/IP untuk membetulkan ralat yang dinyatakan. Untuk berbuat demikian, pertama sekali, buka ' Arahan prompt ” melalui panel Mula Windows:
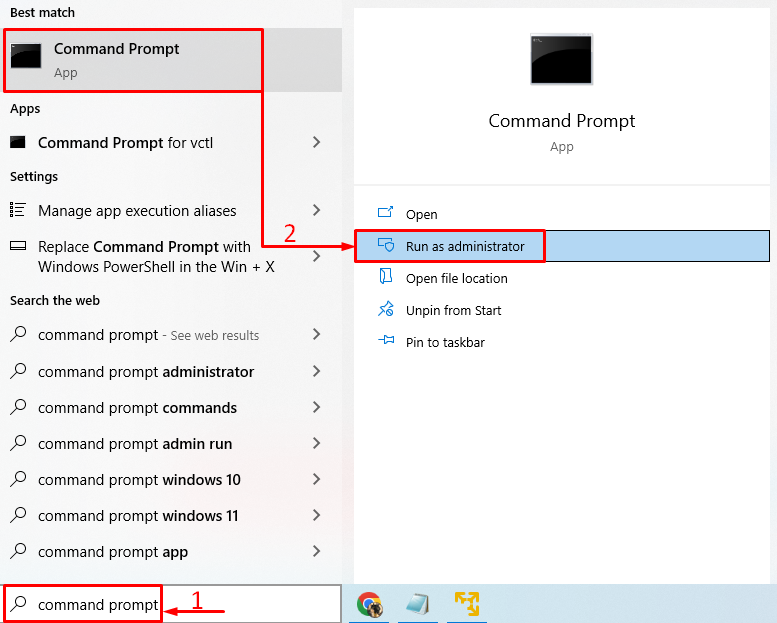
Jalankan arahan ini dalam terminal untuk mengepam DNS:
> IPCONFIG / FLUSHDNS 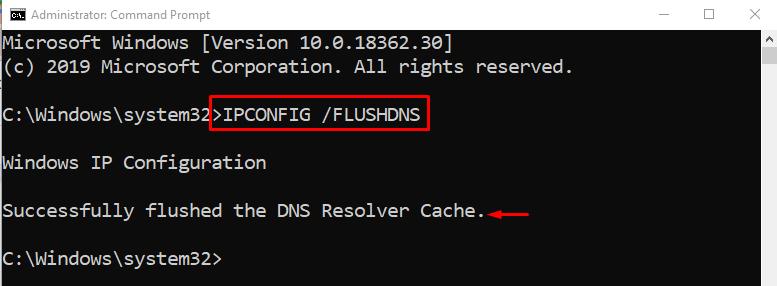
DNS telah berjaya dipadamkan.
Jalankan arahan di bawah untuk menetapkan semula katalog Winsock:
> set semula netsh winsock 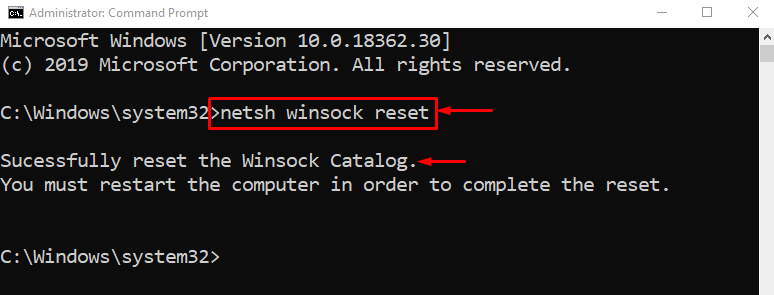
Mulakan semula Windows untuk melengkapkan penetapan semula katalog Winsock.
Jalankan arahan yang diberikan untuk menetapkan semula TCP/IP menggunakan utiliti netshell:
> netsh int ip set semula 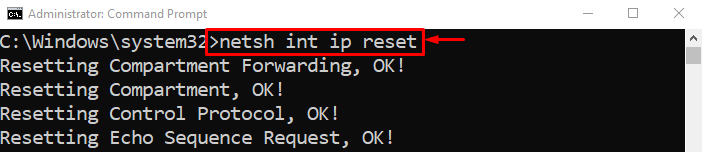

Tetapan TCP/IP telah berjaya ditetapkan semula.
Betulkan 2: Tetapkan Semula Penghala Wi-Fi
Sebab lain mungkin tetapan penyesuai Wi-Fi yang dikonfigurasikan secara salah. Jadi, anda perlu menetapkan semula penyesuai Wi-Fi untuk menyelesaikan masalah. Atas sebab itu, pertama sekali, palamkan kabel kuasa daripada penyesuai Wi-Fi. Tunggu sekurang-kurangnya 30 saat, dan kemudian palamkan semula kabel kuasa. Tunggu sistem anda menyambung dengan penyesuai Wi-Fi dan semak sama ada isu itu telah dibetulkan atau tidak.
Betulkan 3: Lumpuhkan Pelayan Proksi
Melumpuhkan pelayan proksi boleh membantu pengguna membetulkan ralat yang dinyatakan. Untuk tujuan itu, lancarkan ' pilihan internet ” melalui panel Mula Windows:
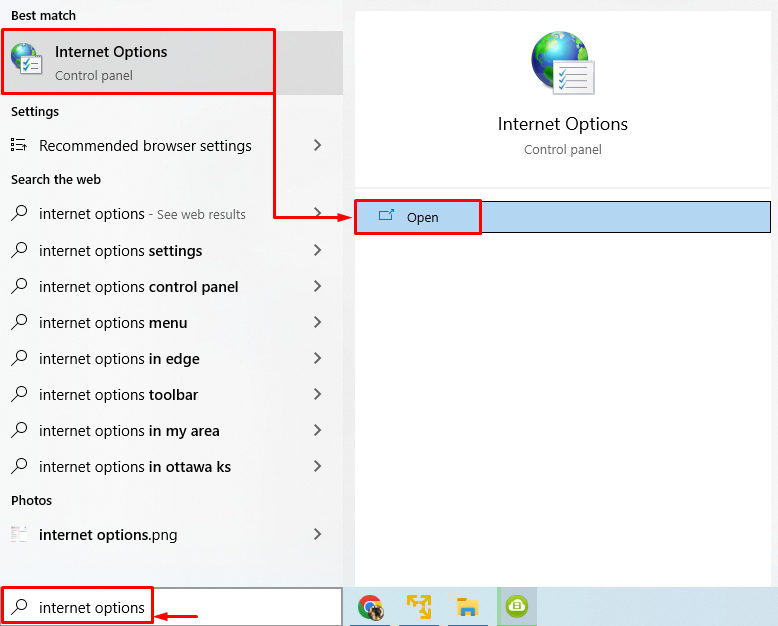
Tukar kepada ' Sambungan ” tab. Pencetus ' tetapan LAN ”:
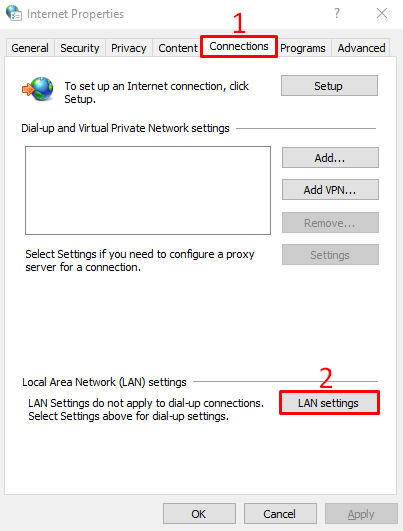
Nyahtanda kotak segi empat tepat bagi “ Gunakan pelayan proksi untuk LAN anda ” dan tekan “ okey butang ”:
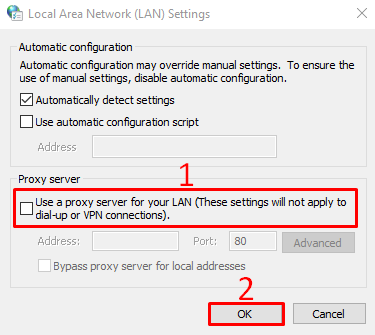
But semula PC dan semak sama ada isu yang dinyatakan telah diperbaiki atau tidak.
Betulkan 4: Jalankan SFC Scan
Fail sistem yang rosak atau hilang juga boleh menjadi punca di sebalik ralat ini. Menjalankan imbasan SFC membantu membaiki fail yang rosak dan hilang. Untuk tujuan itu, mulakan ' CMD ” sebagai pentadbir melalui menu Mula.
Jalankan konsol arahan untuk memulakan imbasan penyemak fail sistem:
> sfc / mengimbas sekarang 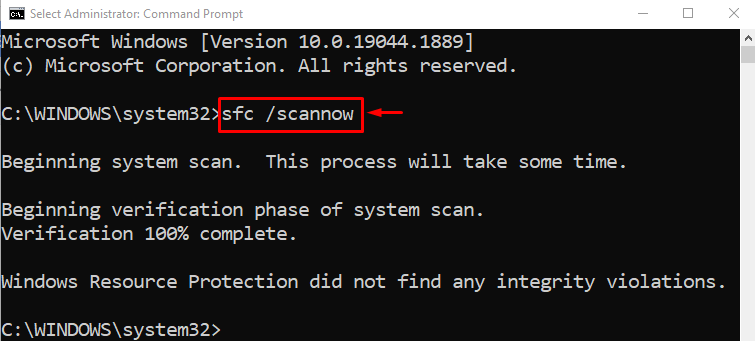
Imbasan SFC telah selesai, dan ia membaiki fail sistem yang rosak. Mudah-mudahan, ia mungkin telah menyelesaikan masalah.
Betulkan 5: Lakukan Tetapan Semula Rangkaian
Tetapan semula rangkaian akan menetapkan semula semua tetapan yang telah dikonfigurasikan secara manual. Menetapkan semula rangkaian pasti akan menyelesaikan masalah. Untuk berbuat demikian, pertama sekali, buka ' Tetapan semula rangkaian ” daripada panel Mula Windows:
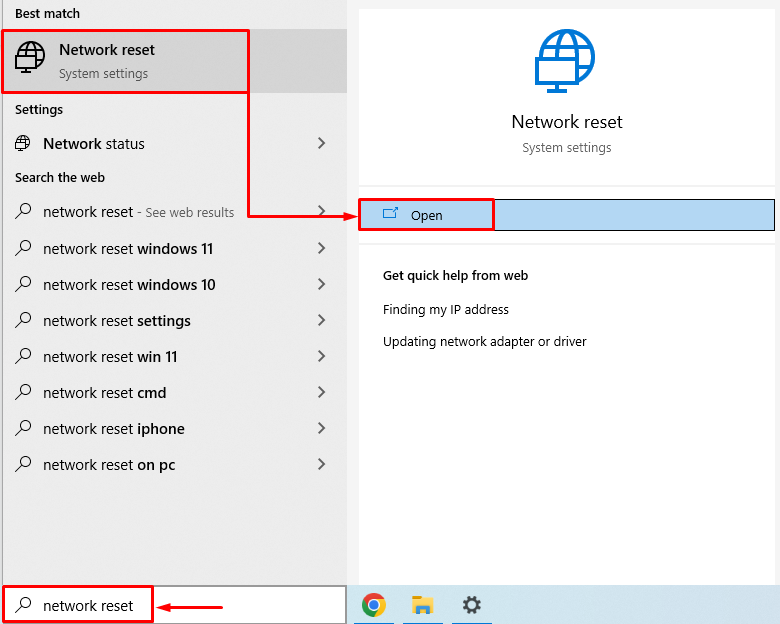
Klik pada ' Tetapkan semula sekarang butang ”:
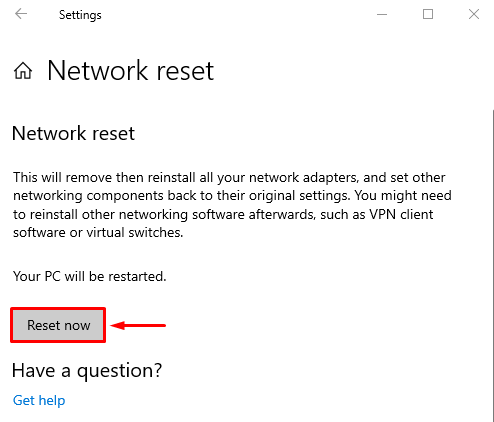
Ini akan menetapkan semula tetapan rangkaian.
Betulkan 6: Kemas kini Pemacu Rangkaian
Mengemas kini pemacu rangkaian boleh menyelesaikan masalah yang dinyatakan. Untuk tujuan itu, buka ' Pengurus peranti ” melalui menu Mula:
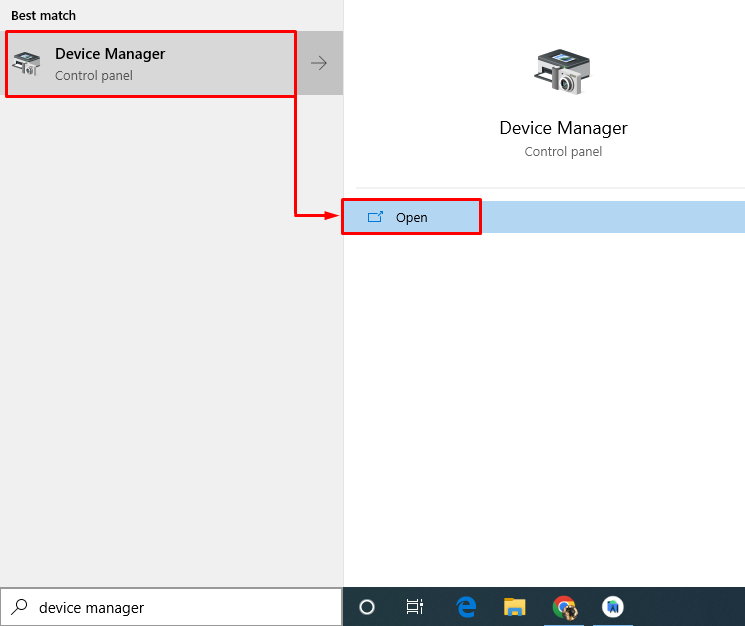
Panjangkan ' Penyesuai rangkaian ' segmen. Klik kanan pada pemacu penyesuai rangkaian dan pilih ' Kemas kini pemandu ”:
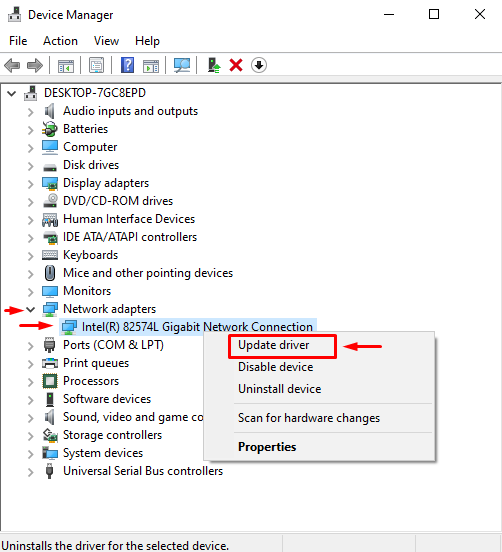
pilih “ Cari pemandu secara automatik ”:
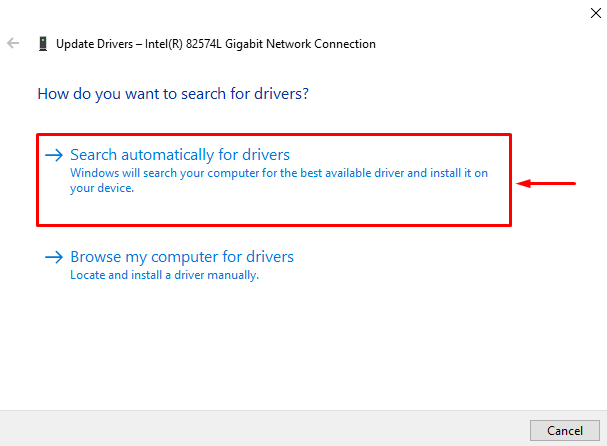
Ini secara automatik akan mencari dan mengemas kini pemacu kepada versi terbaharu. Mulakan semula sistem dan semak sama ada isu itu telah diselesaikan atau tidak.
Betulkan 7: Jalankan Penyelesai Masalah Rangkaian
Oleh kerana ralat yang dinyatakan adalah masalah berkaitan rangkaian. Jadi, menjalankan penyelesai masalah rangkaian mungkin menyelesaikan masalah yang dinyatakan. Untuk tujuan itu, lancarkan ' Selesaikan masalah tetapan ” daripada panel Mula Windows:
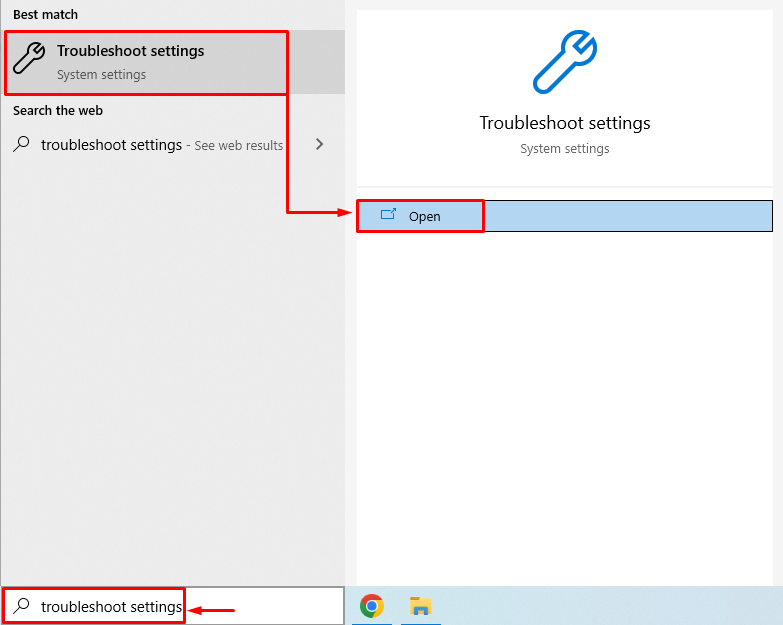
Klik pada ' Penyelesai masalah tambahan ”:
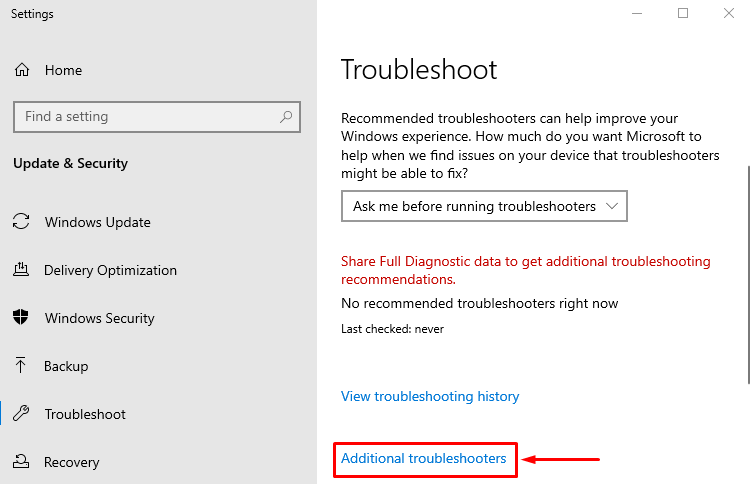
Cari ' Penyesuai rangkaian 'dan tekan' Jalankan penyelesai masalah ”:
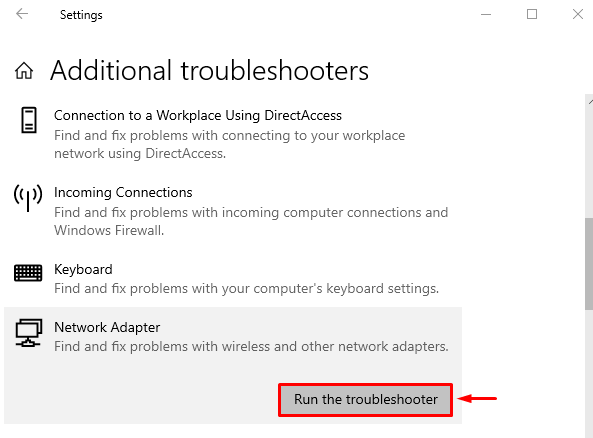
Pilih “ Wi-Fi ” daripada senarai penyesuai dan tekan “ Seterusnya ”:
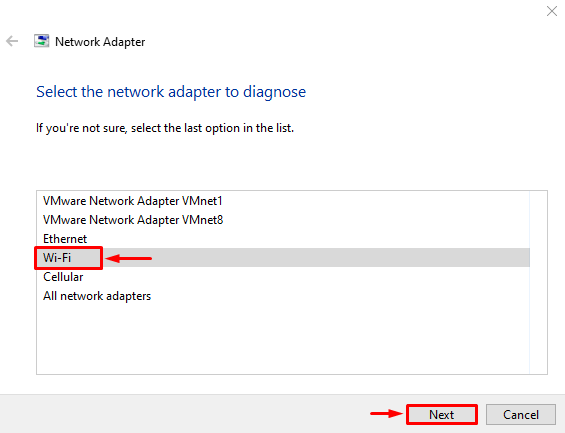
Penyelesai masalah rangkaian telah mula menyelesaikan masalah:

Apabila penyelesai masalah menyelesaikan prosesnya. But semula PC dan periksa sama ada isu itu telah dibetulkan atau tidak.
Kesimpulan
Ralat yang dinyatakan boleh diperbaiki menggunakan beberapa kaedah. Kaedah ini termasuk menetapkan semula tetapan TCP/IP, menetapkan semula penyesuai Wi-Fi, melumpuhkan tetapan proksi, menjalankan imbasan SFC, menetapkan semula rangkaian, mengemas kini pemacu rangkaian atau menjalankan penyelesai masalah rangkaian. Blog ini telah menyediakan semua kaedah sahih untuk menyelesaikan isu yang dinyatakan.